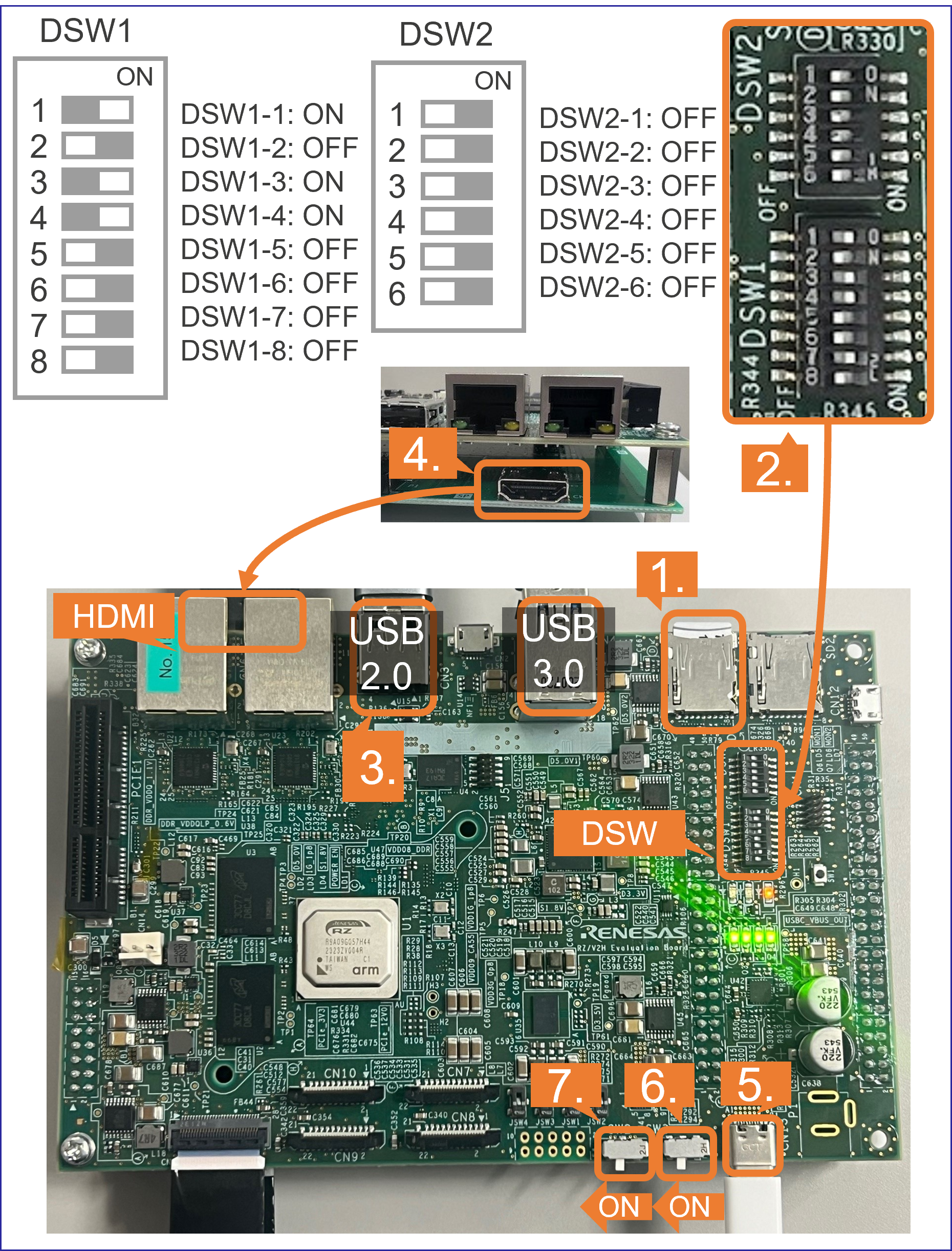Renesas
RZ/V AI
The best solution for
starting your AI applications.
Provided by Renesas Electronics Corporation
To keep you updated,
Watch our GitHub repository
Watch
This project is maintained by renesas-rz
Hosted on GitHub Pages — Theme by orderedlist
RZ/V2H EVK Getting Started
This page explains how to start-up the AI SDK on the RZ/V2H Evaluation Board Kit.
Supported version: RZ/V2H AI SDK v3.00
Terminology
Getting Started Flow
This page explains RZ/V2H EVK dependent instructions.
Common instructions are explained in Getting Started page.

Common instructions are explained in Getting Started page.
Introduction
Prerequisites
RZ/V2H EVK
The RZ/V2H EVK is the ideal board kit for RZ/V2H evaluation.
MIPI camera module is not included in EVK.
As an input device, AI Applications support USB camera with VGA (640x480) resolution.
To use MIPI camera, please refer to e-CAM22_CURZH camera provided by e-con Systems.
e-CAM22_CURZH camera supports FHD (1920x1080) resolution.
MIPI camera module is not included in EVK.
As an input device, AI Applications support USB camera with VGA (640x480) resolution.
To use MIPI camera, please refer to e-CAM22_CURZH camera provided by e-con Systems.
e-CAM22_CURZH camera supports FHD (1920x1080) resolution.

Following items are included in the RZ/V2H EVK.
| Equipment | Details |
|---|---|
| RZ/V2H Evaluation Board | Evaluation board itself. |
Step 7: Deploy AI Application
This section explains how to deploy the AI Application to the RZ/V2H EVK.To boot the board, bootloader and other Linux necessary files are required.
Following bootloader is available on RZ/V2H AI SDK.
- eSD Bootloader: The board boots up using the bootloader written on microSD card.
You can use Linux PC to format the microSD card and expand the kernel and the root filesystem using SD card reader.
1. Setup RZ/V2H EVK
microSD card needs to contain bootloaders, the Linux kernel and root filesystem to boot-up the board.RZ/V2H AI SDK supports the WIC format for SD card image.
You can use Linux PC to write the SD card image into microSD card with SD card reader.
Note
This step is required only when starting the AI SDK or when using the new version of AI SDK.
If you have already setup the microSD card with the latest bootloader, Linux kernel, Linux device tree file and root filesystem, skip this step and proceed to the next procedure (2. Deploy Application to the Board).
If you have already setup the microSD card with the latest bootloader, Linux kernel, Linux device tree file and root filesystem, skip this step and proceed to the next procedure (2. Deploy Application to the Board).
Note
The size of WIC format SD card image is 4GB.
If you would like to expand the SD card image size, please build the RZ/V2H AI SDK Source Code according to Appendix 2 in How to Build RZ/V2H AI SDK.
If you would like to expand the SD card image size, please build the RZ/V2H AI SDK Source Code according to Appendix 2 in How to Build RZ/V2H AI SDK.
- Install Necessary Software
- Write the Linux files to SD card Run the below command to decompress
- To use bmaptools, microSD card partitions must be unmounted.
Run the following command to check the automatically mounted microSD card partitions.
df -h -
Check the output and find the mount point, which is "
/media/user/9016-4EF8" in the following example.Filesystem Size Used Avail Use% Mounted on : snip : /dev/sdb1 15G 32K 15G 1% /media/user/9016-4EF8Warning Here, we use "/dev/sdb" as microSD card device name. -
Unmount the automatically mounted partitions.
sudo umount /media/user/9016-4EF8Note If there are more than one partitions on microSD card, unmount all partitions. - Run the following command to write SD card image.
cd ${WORK}/board_setup/eSD sudo bmaptool copy --bmap core-image-weston-rzv2h-evk-ver1.wic.bmap core-image-weston-rzv2h-evk-ver1.wic.gz /dev/sdbWarning Change/dev/sdbto your microSD card device name.
-
Eject microSD card and insert it again to mount the partitions.
-
Run the following command to check two partitions are created on microSD card.
df -h-
If the command shows following log, two partitions are created on microSD card successfully.
Filesystem Size Used Avail Use% Mounted on : snip : /dev/sdb1 17M 3.0M 14M 18% /media/user/bootloaderf /dev/sdb2 3.8G 1.6G 2.0G 45% /media/user/rootWarning Here, we use "/dev/sdb" as microSD card device name.
-
If the command shows following log, two partitions are created on microSD card successfully.
- Run the following commands to setup the partition 2, which is the root filesystem of the board.
sudo mkdir /mnt/sd -p sudo mount /dev/sdb2 /mnt/sd sudo cp $WORK/ai_sdk_setup/data/libtvm_runtime.so /mnt/sd/usr/lib64 sync sudo umount /mnt/sdWarning Change/dev/sdbto your microSD card device name.
Note If you would like to eject the microSD card, please run following command and remove the microSD card from Linux PC.
sudo eject /dev/sdbWarning Change/dev/sdbto your microSD card device name.
bmap-tools is installed on Linux PC.If you have not installed the
bmap-tools, install it using following command on Host PC (Not in the docker container).sudo apt install bmap-tools${WORK}/board_setup/eSD.zip.cd ${WORK}/board_setup
unzip eSD.zipThey are in the
${WORK}/board_setup/eSD directory.
| File | Description |
|---|---|
| core-image-weston-rzv2h-evk-ver1.wic.bmap | SD card image |
| core-image-weston-rzv2h-evk-ver1.wic.gz |
Warning
Here, we use "
/dev/sdb" as microSD card device name.
2. Deploy Application to the Board
This section explains how to copy the application binary created in Step 6 to the board.Users are expected to have finished the instructions in Setup RZ/V2H EVK in Step 7-1.
- Insert the microSD card to Linux PC.
-
Run the following command to mount the partition 2, which contains the root filesystem.
sudo mount /dev/sdb2 /mnt/sdWarning Change/dev/sdbto your microSD card device name.
-
Create the application directory on root filesystem.
sudo mkdir /mnt/sd/home/root/tvmNote Directory nametvmcan be determined by user.
-
Copy the necessary files in execution environment.
Check theREADME.mddocument provided in application directory and follow the instruction in the chapter called "Application: Deploy Stage" (or similar) to deploy the application.
Example:
In R01_object_detection application, follow the instruction in here to find files to be copied.
Use the following command to copy the files to root filesystem.
sudo cp $WORK/ai_sdk_setup/data/<Path to target file>/<filename> /mnt/sd/home/root/tvm
-
Run the following command to sync the data with memory.
sync -
Run the following command to unmount the partition 2.
sudo umount /mnt/sd -
Eject the microSD card by running the following command and remove the microSD card from Linux PC.
sudo eject /dev/sdbWarning Change/dev/sdbto your microSD card device name.
3. Boot RZ/V2H EVK
This section explains how to boot the RZ/V2H EVK.Follow the instruction below to boot the board.
-
Insert the microSD card to the Board.
Note Use the microSD card slot SD1 on the Board as shown in the figure.
- Change DSW1 and DSW2 setting as shown in the figure.
- Connect the USB mouse and USB keyboard and USB camera via USB hub.
Note There are USB 2.0 port and USB 3.0 port on RZ/V2H EVK.
Please connect your USB camera to appropriate port according to its requirement.
Here, USB camera is connected to USB 2.0 via USB hub.
- Connect the HDMI monitor to the Board.
- Connect the power cable to the Board.
- Turn the SW3 to ON.
- Turn the SW2 to ON to power on the Board
- After the boot-up, following screen will be displayed on HDMI monitor.
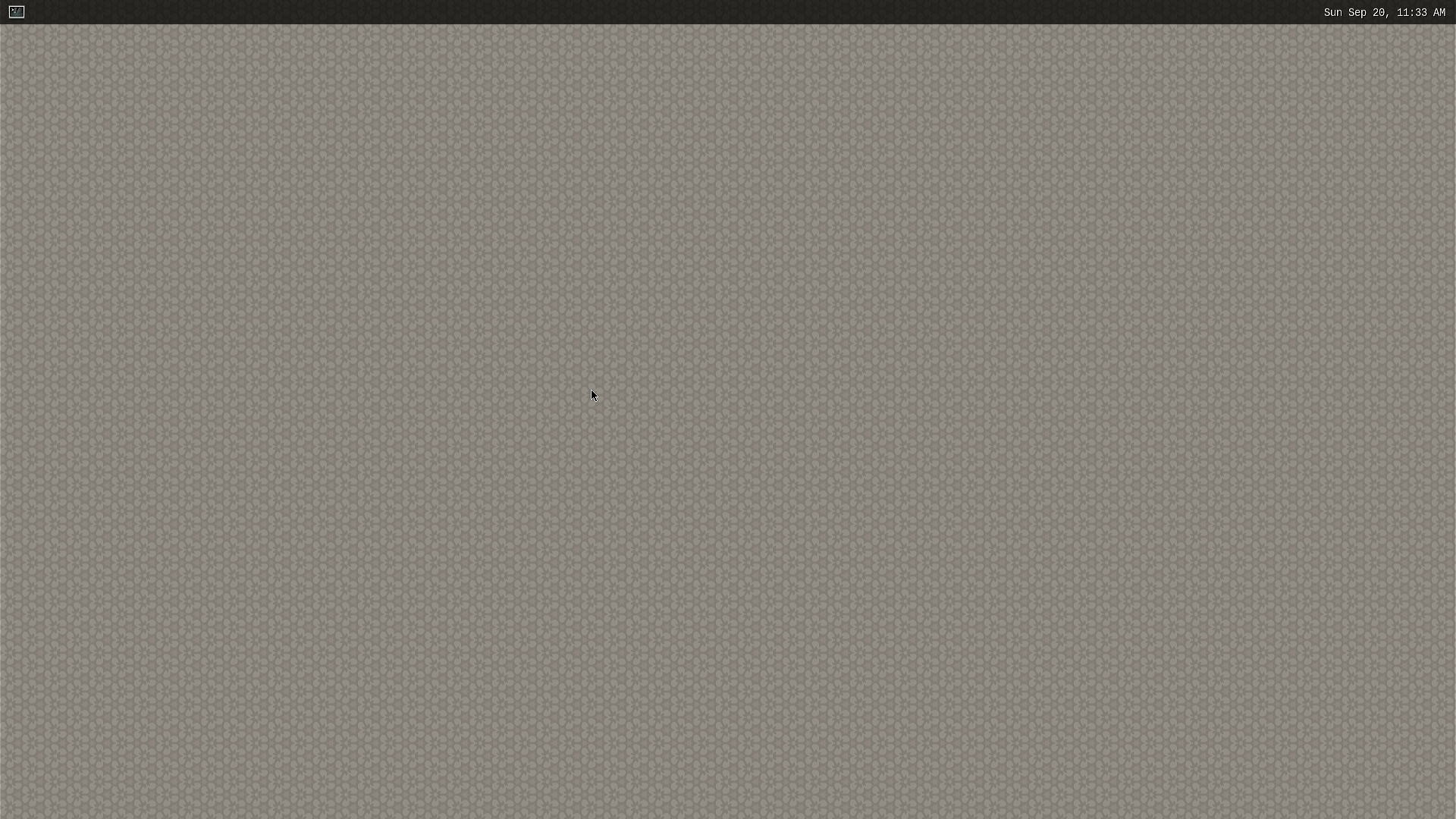
- Click the icon at the top-left corner to open the terminal.
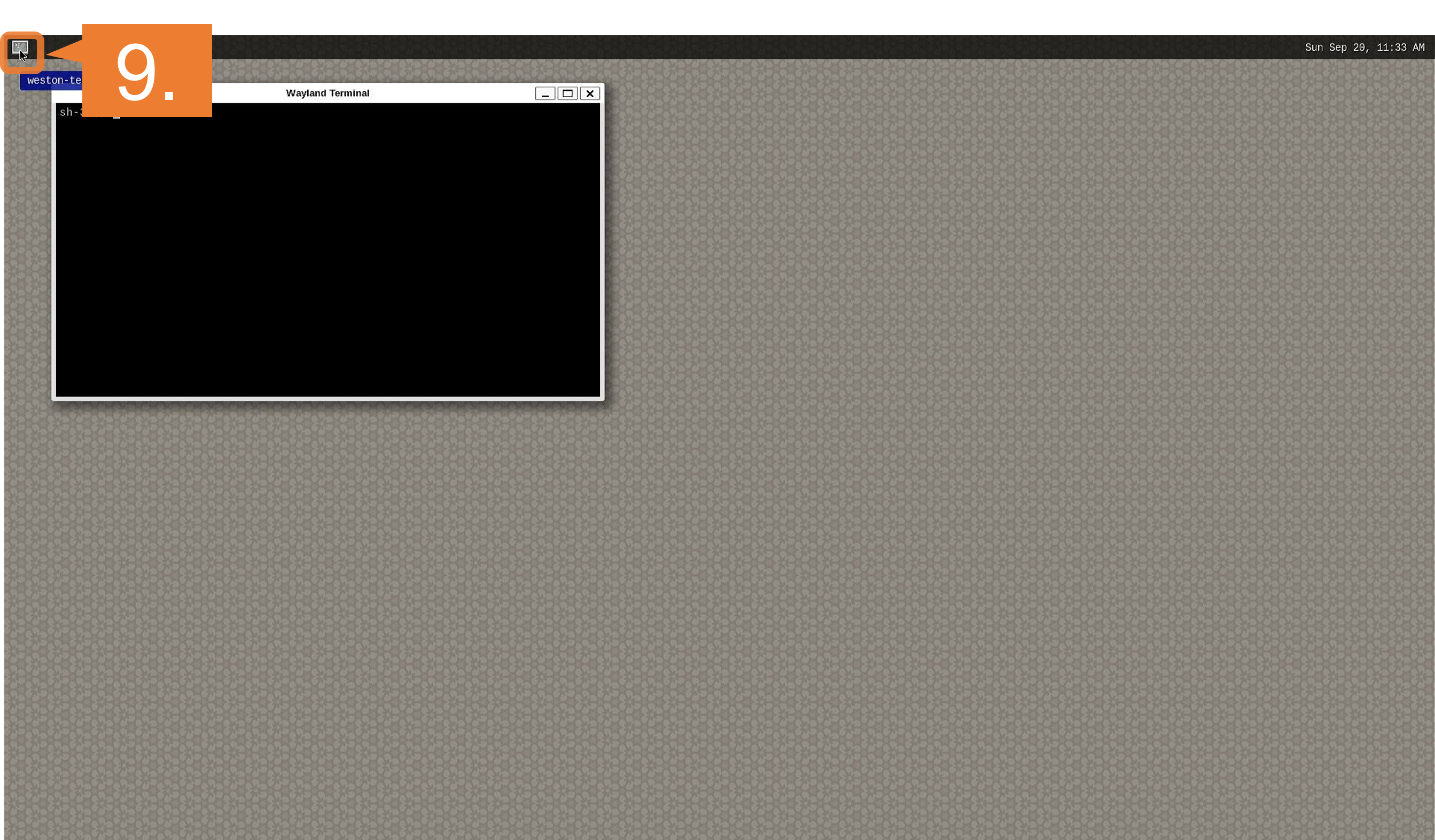
After the boot up, please go back to Getting Started Step 8 or proceed directly to RZ/V2H EVK Getting Started Step 8.
Step 8: Run AI Application
-
Follow the instructions explained in the document (
README.md) of applications on GitHub.
Example:
For R01_object_detection application, follow the instruction here to run the application.
If you have successfully run the application, you will see following window on HDMI screen.
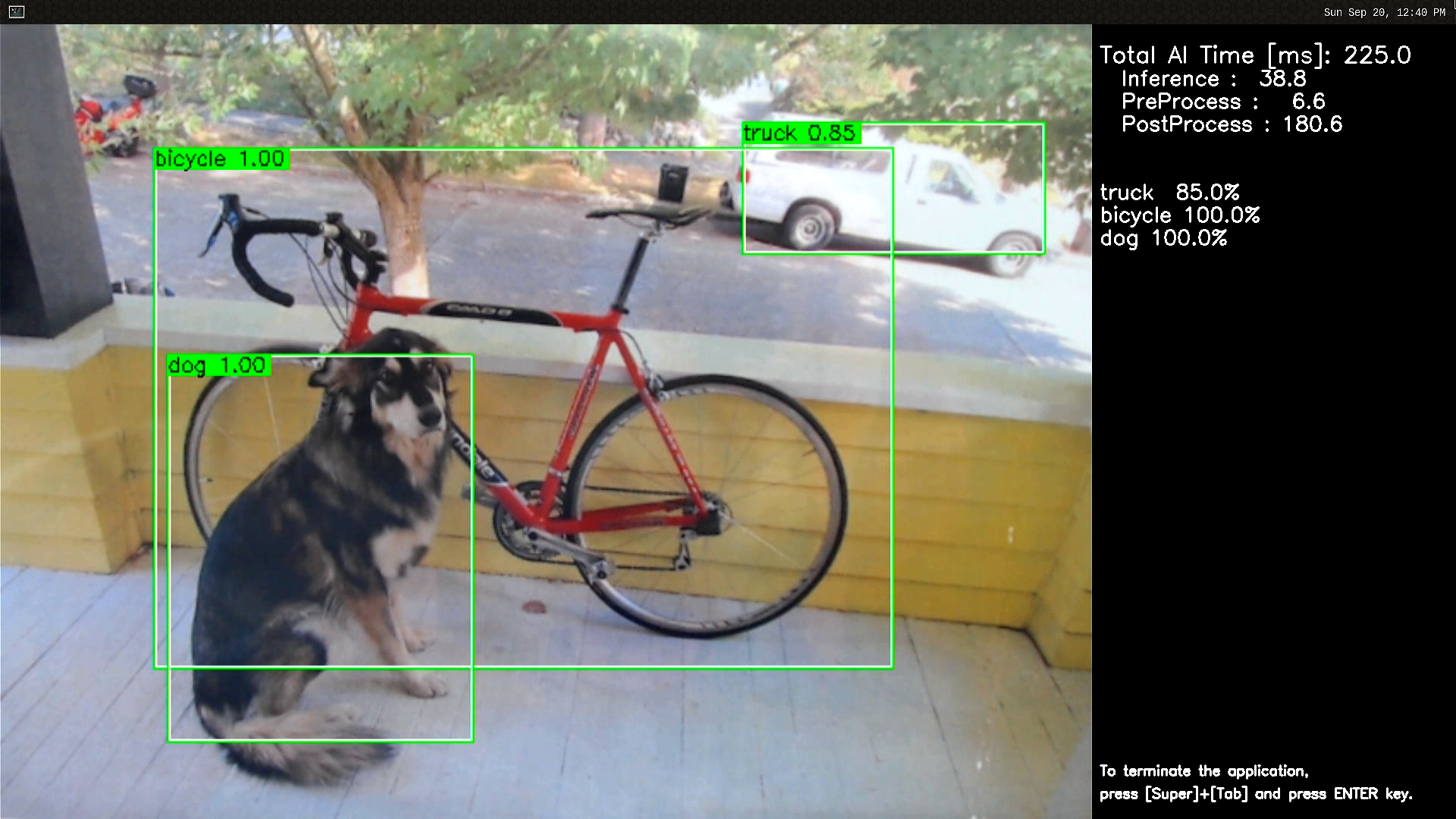
Note
To shutdown the board safely, please refer to A4. Shutdown RZ/V2H EVK